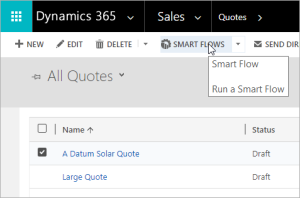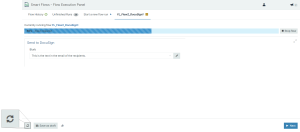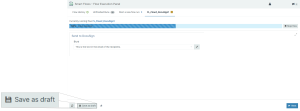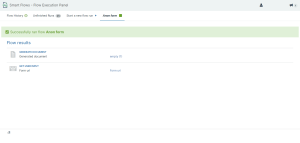Running Flow within your Connector User Interface
The purpose of this document is to provide a clear and concise guide on running flows from within a CRM system. It aims to help users understand the process, from selecting records to executing a flow, and troubleshoot any issues that may arise. Understanding how to run flows in a CRM system is essential for any user. It allows for efficient data management and can significantly improve the user’s productivity and the overall functionality of the CRM system.
Running a Flow
| 1. | In your CRM, select one or more records. |
| 2. | Select the Smart Flows button. |
If the Flow Execution Panel doesn't open, see Accessing Flow Execution Panel.
| 3. | Choose a flow to run. |
| 4. | Select Run flow. |
| 5. | (Conditional)Select inputs or add data to continue the flow. |
Depending on the setup of the flow, your flow may ask questions to fill in inputs or to customize the flow to match your use case.
| 6. | Select the Next button to advance the flow and repeat providing inputs and selecting until you complete your flow. |
Flow Management
Refreshing a Flow
When a flow is waiting on external events, like a signature from DocuSign the users may use the refresh button to trigger the new state of the envelope. The state is provided in real time but may also be cases when refresh can help.
Saving as Draft
Save as draft saves the flow, including the data already entered in the form. If the user returns later and resumes the flow, the fields' saved values are retained allowing you to resume where you left off.
Flow Results
If your flow does not require additional input and runs successfully to completion, the system displays the Flow results page detailing the outputs you chose and actions of the flow.
Viewing Flow Progress
During an in-progress flow, the progress bar informs you of the current step and, if multiple records are selected, which record the flow is currently processing.